Oct 14, 2019 Mozilla Firefox is arguably the best browser available that combines strong privacy protection features, good security, active development, and regular updates. In this guide we will explain the different modifications and add-ons to achieve maximum privacy and security with Firefox. If Firefox stops responding or if the Flash plugin hangs or stops working when playing Flash videos or games, try these solutions: Pause or stop Flash in other tabs. You may need to close those tabs.
The Adobe Flash Player browser plugin lets you view video and animated content in Firefox. This article has information about testing, installing, updating, uninstalling and troubleshooting the Adobe Flash plugin.
Table of Contents
- 4Troubleshooting
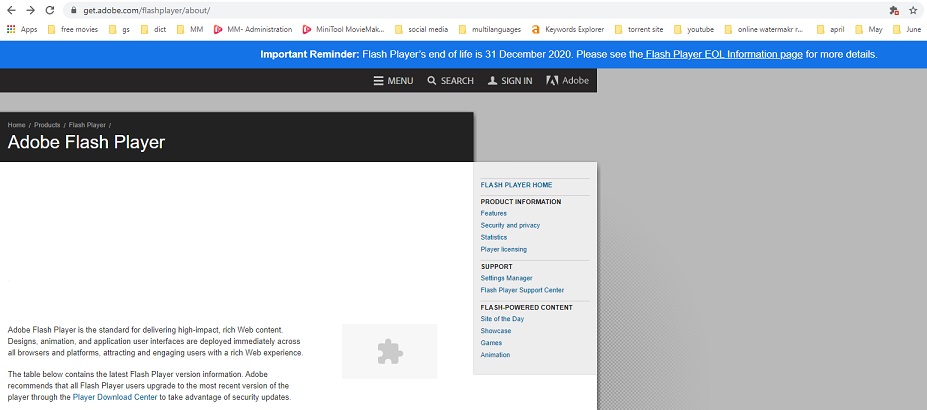
Visit Adobe's Flash Player Help page to see if the Flash plugin is installed and working properly. If it tells you that Flash is not installed, see the next section on how to install the latest Flash plugin.
The Flash plugin automatically updates itself by default. If Adobe's Flash Player Help page says that Flash is outdated and you don't want to wait for the automatic update, you can update Flash manually by downloading and installing the latest version from Adobe.
To check if your installation of Flash is up to date, visit Adobe's Flash Player Help page. If it says that Flash is outdated, you can update Flash by downloading and installing the latest version from Adobe.
- Go to Adobe's Flash Player download page and download the Flash installer. Caution: Adobe's download page may include a checkbox for optional software (such as Google Chrome or McAfee Security Scan) that is selected by default. If you do not clear the checkbox before downloading, that software will be installed on your computer when you open the Flash installer.
- When the download has finished, close Firefox. Click the Firefox menu and select Exit.Click the Firefox menu at the top of the screen and select Quit Firefox.Click the Firefox menu and select Quit.
- Open the Flash installer file you downloaded and follow the instructions.
- Go to Adobe's Flash Player download page and download the Flash installer.
- Click the Firefox menu and select Exit.Click the Firefox menu at the top of the screen and select Quit Firefox.Click the Firefox menu and select Quit.
- Open the file you downloaded (i.e. install_flash_player_osx_intel.dmg).
- In the Finder, open the Install Adobe Flash Player.app to run the installer, then follow the installer's instructions.
- Go to Adobe's Flash Player download page.
- When prompted, save the file (i.e. install_flash_player_'version'_linux.'processor'.tar.gz).
- Click the Firefox menu and select Exit.Click the Firefox menu at the top of the screen and select Quit Firefox.Click the Firefox menu and select Quit.
- Open a Terminal window (in Gnome, click on the Applications menu, select Accessories, and then select Terminal.)
- In the Terminal window, change to the directory where you saved the file you downloaded (e.g. cd /home/user/Downloads).
- Extract libflashplayer.so from the file you downloaded with the command tar -zxvf install_flash_player_'version'_linux.'processor'.tar.gz.
- As the super user, copy the extracted file, libflashplayer.so, to your Firefox installation directory's plugins sub-directory. For example, if Firefox is installed in /usr/lib/mozilla, use the command sudo cp libflashplayer.so /usr/lib/mozilla/plugins and then enter your super user password when prompted.
For instructions on uninstalling Flash, see Adobe's help page, Uninstall Flash Player - WindowsUninstall Flash Player - Mac OS.
Flash plugin not working
If Adobe's Flash Player Help page does not show that Flash is working even though you have installed the latest version, your Flash plugin may be disabled in the Add-ons Manager. To make sure that Flash is enabled,
- Click the menu button , click Add-ons and Themes Add-ons and Themes Add-ons and select Plugins.
If Flash is disabled, click the ellipsis (3-dot) icon and select Ask to Activate in the drop-down menu.
Flash plugin not working on certain websites
Firefox can block the Flash plugin on certain websites, if using it would cause security, speed or stability problems. For more information, see The Flash plugin is blocked on some sites by default.
Flash works in Internet Explorer or Chrome but not in Firefox
There are three different types of Flash Players: an ActiveX version for Internet Explorer, a Chrome version built into the browser and a plugin version for Firefox and some other browsers. If you want Flash to work in Firefox you must install the plugin version, as explained above.
'Run Adobe Flash' prompts
The Flash plugin is set to 'Ask to Activate' by default. Click on the 'Run Adobe Flash' message to allow the Flash content to load (if it doesn't, reload the webpage and try again). For details, see the Why do I have to click to activate plugins? article.
The Adobe Flash plugin has crashed
If you see this message instead of Flash content, see Adobe Flash plugin has crashed - Prevent it from happening again and Adobe Flash protected mode in Firefox.
Unresponsive plugin warning
Firefox will show you a warning dialog if the Flash plugin is taking longer than expected:
See the article Warning Unresponsive plugin - What it means and how to fix it for solutions and workarounds.
Cannot view full screen Flash videos
See Flash videos won't play full screen.
Playing Flash videos makes Firefox hang
If Firefox stops responding or if the Flash plugin hangs or stops working when playing Flash videos or games, try these solutions:
- Pause or stop Flash in other tabs. You may need to close those tabs.
- Update Flash. See the Installing or updating Flash section above for instructions.
- Disable hardware acceleration in Flash settings. See Disable hardware acceleration in Flash for details.
- Update your graphics drivers. See Upgrade your graphics drivers to use hardware acceleration and WebGL.
- Disable Flash protected mode. See Adobe Flash protected mode in Firefox.
Other Flash problems and solutions
- Your Flash issue could be caused by an extension, theme, or hardware acceleration in Firefox. See Troubleshoot extensions, themes and hardware acceleration issues to solve common Firefox problems to narrow down the cause.
- Other solutions for general audio and video problems are listed in the Fix common audio and video issues article.
- If Flash content does not work, acts strangely, causes errors, or if you see a notice that you need to update Flash even after installing the latest Flash version, uninstall and reinstall Flash.
Adobe Flash Firefox 2020
Based on information from Flash (mozillaZine KB)
***NOW UPDATED with Apple MacOS instructions, in addition to Microsoft Windows***
***Also updated with the solution to the mms.cfg file not working due to the UTF-8 bug***
You may have seen plenty of announcements over the past few years about Adobe Flash coming to the end of life. Various browser manufacturers announced they will disable Flash. Microsoft announced they will uninstall Flash from Windows using a Windows Update (although only the Flash that came automatically with Windows, NOT user-installed Flash). Apple completely disabled Flash in Safari. Below is the dreaded Flash End of Life logo that you will see once Flash is finally turned off:
Yes, I agree with Steve Jobs — Flash is buggy and not secure. However, there are many IT manufacturers out there that used Flash to build their management software interfaces. Some common examples are VMware vSphere, Horizon, and HPE CommandView. That management software is not going away, even though most of it is older. In fact, some of these Flash-managed devices will be there for the next 10 years. So, what can the desperate IT administrator do to manage his or her devices?
Adobe sends users for extended Flash support to a company called Harman. HPE charges money for older CommandView support. Do not pay any money to these companies to use Flash.
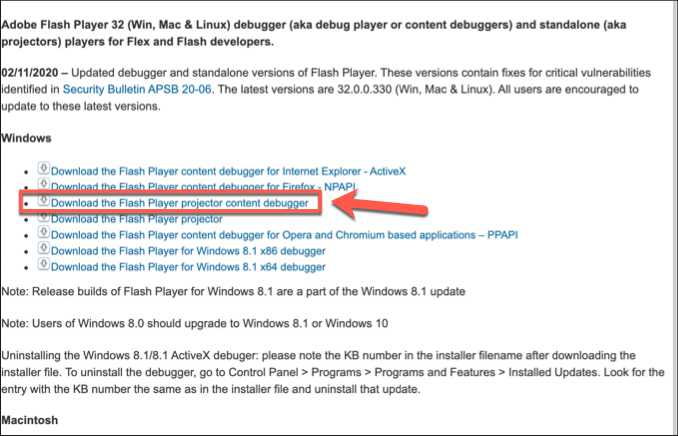
Table of Contents
Preparation
I am not recommending Chrome or Edge browsers for the below solution because they will auto-update and newer versions will not support Flash at all. Further, turning off auto-update in Chrome and Edge is difficult.
Here are 3 methods to get Flash running on your favorite website. Windows methods assume 64-bit Operating systems. If you want to try 32-bit Windows, the files are available, but the functionality has not been tested (although it will probably work). All the files talked about in these methods are downloadable below:
firefox-flash-end-solution-versions.zip_.pdf — Right click on the link and choose “Save Link As” or “Download Linked File As”. Save the file to your computer. Unhide file extensions. Remove _.pdf from the end of the name and Unzip/ExtractAll the file.
The file contains:
policies.json
Firefox Setup 78.6.0esr-64bit.exe
Firefox Setup 78.6.0esr-32bit.exe
Firefox 78.6.0esr.dmg
flash-eol-versions.zip_-1.pdf — Right click on the link and choose “Save Link As” or “Download Linked File As”. Save the file to your computer. Unhide file extensions. Remove _-1.pdf from the end of the name and Unzip/ExtractAll the file.
Firefox Flash 2020 Download
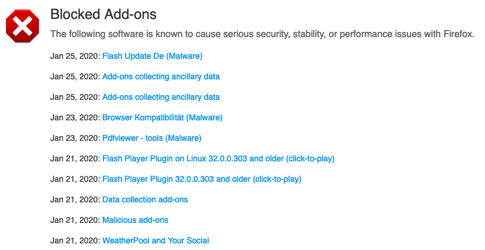
The file contains:
mms.cfg
Flash player for Firefox and Win7 – use this for Solution: install_flash_player.exe
Flash for Safari and Firefox – Mac: install_flash_player_osx.dmg
Flash for Opera and Chromium – Mac: install_flash_player_osx_ppapi.dmg
Flash Player for Chromium and Opera browsers: install_flash_player_ppapi.exe
Flash Player for IE active x: install_flash_player_ax.exe
Flash Player Beta 32 bit – May 14-2020: flashplayer_32_sa.exe flashplayer_32_sa.dmg
flash_player_32_0_admin_guide.pdf
Method 1 — Microsoft Windows, if you have Internet Explorer browser and Flash already installed
This method applies to many older Windows Operating systems like Server 2008, 2012, 2016 and Windows 7 and even older Windows 10. It assumes a 64-bit operating system.

- Do NOT upgrade Internet Explorer to the Microsoft Edge browser.
- Set Internet Explorer to be the default browser in Default Programs.
- Download the mms.cfg file.
- Open the mms.cfg file with Notepad.
- Edit the URL on the right of the Equals sign with an address of the Flash website or file that you need.
- Ex. AllowListUrlPattern=https://localhost/admin/
- If you need additional websites, place them on the next lines, like in this example.
- AllowListUrlPattern=https://localhost/admin/
- AllowListUrlPattern=http://testwebsite.com/
- AllowListUrlPattern=*://*.finallystopflash.com/
- Save mms.cfg file on the desktop.
- Important: if you did not use my file, but you are creating the file yourself, makes sure in Notepad Save As dialog, you select “All Files” as the type, and “UTF-8” as the Encoding.
- Copy the mms.cfg file into the following directory: C:WindowsSysWOW64MacromedFlash
- That disables Flash updates and allows to use Flash on specified websites.
- If you don’t see this directory, it means Flash is not installed and you need to use Method 2 instead.
- Restart the Internet Explorer browser.
- Go to your website.
- This will open Internet Explorer with Flash functional.
Method 2 — Microsoft Windows, if you don’t have Internet Explorer and/or Flash installed
This method applies to almost any Windows machine. It assumes a 64-bit operating system.
- If you already have another version of Firefox installed, uninstall it.
- Download the “Firefox Setup 78.6.0esr-64bit.exe” and “policies.json” files. This Firefox installer is the Enterprise version (what you need).
- Install Firefox ESR, but do NOT open it, or if it opens, close right away.
- In the “C:Program FilesMozilla Firefox” directory, create a folder called “distribution”
- Put “policies.json” file into the folder “distribution” — this disables automatic Firefox updates.
- Start Firefox ESR.
- Go to URL: about:policies
- Check that “DisableAppUpdate” policy is there and it says “True”.
- Set Firefox to be the default browser in Default Programs.
- Download “Flash player for Firefox and Win7 – use this for Solution: install_flash_player.exe” and “mms.cfg”.
- Double click on the install_flash_player.exe to install Flash for Firefox. Click all Next prompts.
- If you are prompted to choose “Update Flash Player Preferences”, select “Never Check for Updates”.
- Open mms.cfg file with Notepad
- Edit the URL on the right of the Equals sign with an address of the Flash website or file that you need.
- Ex. AllowListUrlPattern=https://localhost/admin/
- If you need additional websites, place them on the next lines, like in these examples:
- AllowListUrlPattern=https://localhost/admin/
- AllowListUrlPattern=http://testwebsite.com/
- AllowListUrlPattern=*://*.finallystopflash.com/
- Save mms.cfg file on the desktop.
- Important: if you did not use my file, but you are creating the file yourself, makes sure in Notepad Save As dialog, you select “All Files” as the type, and “UTF-8” as the Encoding.
- Copy the “mms.cfg” file into the following directory: C:WindowsSysWOW64MacromedFlash
- That disables Flash updates and allows to use Flash on specified websites.
- Restart Firefox ESR.
- When going to the flash website you specified, click on the big logo in the middle, then “Allow”.
Method 3 — Apple MacOS
This method applies to almost any MacOS version.
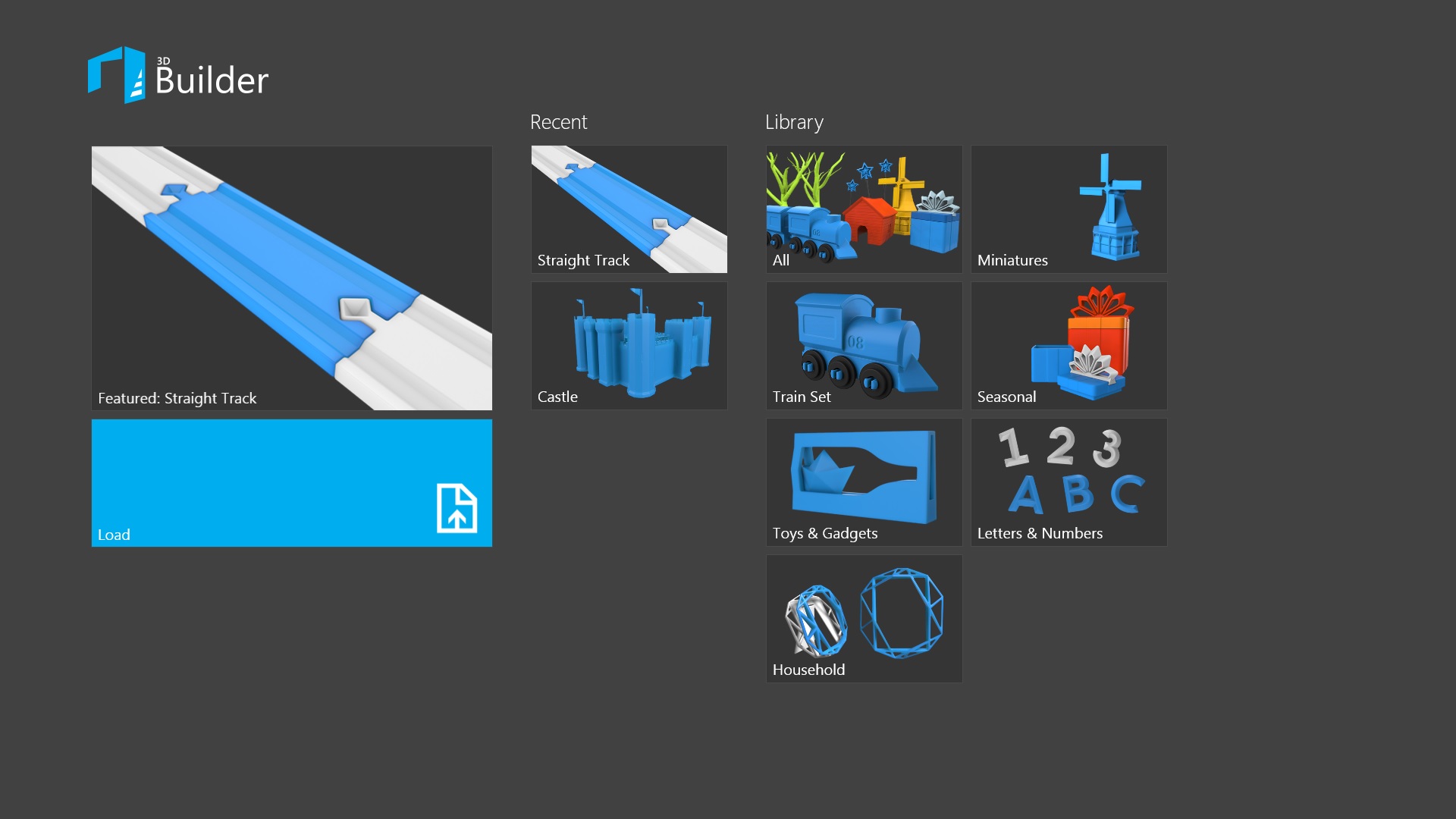
- If you already have another version of Firefox installed, uninstall it.
- Download “Firefox 78.6.0esr.dmg” and “policies.json” files. This Firefox ESR for Mac installer is the Enterprise version (what you need).
- Open the DMG file. Drag the Firefox ESR icon to the Applications folder, which installs it on the Mac. Do NOT open Firefox ESR yet.
- Open the Terminal application.
- Type the following and press Enter (start typing from xattr).
- xattr -r -d com.apple.quarantine /Applications/Firefox.app
- This allows Firefox customization without corrupting the application.
- xattr -r -d com.apple.quarantine /Applications/Firefox.app
- Go to the Applications folder.
- Right click on the Firefox.app application and select “Show Package Contents”.
- Go to Contents>Resources folder and when there create a folder called “distribution”.
- Put “policies.json” file into the folder “distribution” — this disables automatic Firefox updates.
Firefox Esr Flash 2020
- Start Firefox ESR.
- Go to URL: about:policies
- Check that “DisableAppUpdate” policy is there and it says “True”.
- Download “Flash for Safari and Firefox – Mac: install_flash_player_osx.dmg” and “mms.cfg”.
- Double click on the install_flash_player_osx.dmg to mount the disk. Double click the installer to install Flash for Firefox.
- When asked to choose on “Update Flash Player Preferences”, select “Never Check for Updates (not recommended)”.
- Place the mms.cfg file on the Desktop. Open mms.cfg file with TextEdit.
- Edit the URL on the right of the Equals sign with an address of the Flash website or file that you need.
- Ex. AllowListUrlPattern=https://localhost/admin/
- If you need additional websites, place them on the next lines, like in these examples:
- AllowListUrlPattern=https://localhost/admin/
- AllowListUrlPattern=http://testwebsite.com/
- AllowListUrlPattern=*://*.finallystopflash.com/
- Save mms.cfg file to the Desktop. Copy the mms.cfg file.
- Paste the “mms.cfg” file into the following directory:
- /Library/Application Support/Macromedia/ (Mac Hard Drive>Library>Application Support>Macromedia)
- If there is already an existing mms.cfg file in there, Replace it.
- That disables Flash updates and allows to use Flash on specified websites.
Firefox Flash Mac
- Restart Firefox ESR for Mac.
- When going to the flash website you specified, click on the big logo in the middle, then “Allow”.
References
