You can easily access and store files from your Google Drive file storage account while working in Acrobat DC on your desktop.
Add your Google Drive account in Acrobat DC and access files Choose Home Add an Account, and then click the Add button for Google Drive. The Sign In dialog box is displayed. About Adobe; Permissions and trademark guidelines; Adobe Help Center; Product donations; Customer stories; Events; Powered By Q4 Inc. 5.56.0.1 (opens in new window).
Add your Google Drive account in Acrobat DC and access files
Choose Home > Add an Account, and then click the Add button for Google Drive. The Sign In dialog box is displayed.
a.) Provide Google account's email address and click Next.
b.) Enter the account's password and click Sign in.
The account is added in the left pane under the Files section, and the listing of files/folders is displayed in the right pane. Now all the actions specific to the selected file type are available for you from here, and also from a custom open/save dialog box.
Remove your Google Drive account from Acrobat DC
From your Google Drive document library, select the files that you want to combine, right-click, and choose Open With Adobe Acrobat For Google Drive. From the Document Cloud preview window, choose Edit Combine Files. You may be prompted to sign in to Adobe Document Cloud. Sign in with your Adobe ID and password. At Adobe, the security of your digital experiences is our priority. Whether related to identity management, data confidentiality, or document integrity, Adobe employs industry-standard security practices to protect your documents, data, and personal information.
In the Home view, click the Edit/Pencil icon next to Files.
Click the cross icon next to the account you want to remove, and then click Remove in the confirmation dialog box.
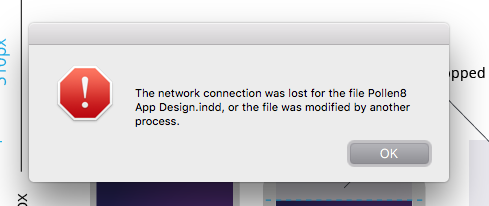
If InDesign shuts down unexpectedly due to system errors, power outages, or other problems, then any unsaved changes made to InDesign documents you were working on may be lost. The InDesign automatic recovery feature can help you retrieve these documents.
While you make changes to an InDesign document, InDesign performs a mini-save of the changes once every minute. InDesign stores these changes in temporary files in the InDesign Recovery folder, adds the changes to the document, and then deletes the temporary files every time you choose File > Save. If InDesign shuts down unexpectedly, InDesign attempts to use these temporary files to recover unsaved changes to the document.
Each user account has a separate InDesign Recovery folder. If InDesign can't locate the InDesign Recovery folder during startup, it re-creates the folder.
- dbt [random alphanumeric character]: A temporary file with mini-saved information for every open InDesign document. The names of these temporary files always begin with 'dbt' and, on Windows, end with 'tmp.'
- Default settings: A temporary file that stores default settings. It is the first temp file listed when you view the contents of the InDesign Recovery folder by name.
- RecoveryData: An index for all open InDesign documents and crashed documents, including their complete path names. The list of open documents contains paths not aliases, which means InDesign is not able to recover files you move or rename after a crash.
- ProtectiveShutdownLog: A log file generated if InDesign crashes due to an access violation. This log file is helpful for identifying a specific plug-in that may have caused the error.
Note:

If you take the document in need of recovery to another system and open it there, InDesign will be unable to search the RecoveryData file and you'll lose the opportunity to recover data that may have been stored before the crash. Therefore, try to recover documents immediately after a crash by starting InDesign and saving any recovered documents.
- macOS: Users/[User Name]/Library/Cache/Adobe InDesign/Version[#.0]/InDesign Recovery
- Windows: C:Users[User Name]AppDataLocalAdobeInDesignVersion [#].0en_USCachesInDesign Recovery
Note:
The information contained in the above folders is in encrypted format. You can't use it to recover the document using a third-party tool or force InDesign to recover the data for you.
Restart InDesign to begin the automatic document recovery process.
InDesign checks the InDesign Recovery folder for information on documents that were open when it shut down, and then attempts to open these documents and incorporate any mini-saved data into them.
Save the recovered document, or revert to the last saved version of the document.
If InDesign successfully opens a document and incorporates mini-saved data into the document, the filename appears as follows: '[My Original Filename] Recovered'.
- To save the recovered document, choose File > Save or File > Save As. When prompted, click Yes to overwrite the original file and incorporate the recovered, previously unsaved information.
- Alternatively, choose File > Revert to revert to the last saved version of the document. This version won't include the unsaved changes you made to the document before InDesign quit unexpectedly.
If a recovered document is too damaged to open, InDesign could quit again or display an error message.
(Optional) Check the ProtectiveShutdownLog file to determine if a third-party plug-in caused InDesign to crash.
Open the file in a text editor to view the time, date, error, and plug-ins that were loaded in InDesign when the crash occurred. See Troubleshoot InDesign third-party plug-ins.
While InDesign tries to recover your document, you might see one of the messages in the table below.
Some messages ask you how to proceed. Under some circumstances, you can click the following buttons:
- Click Yes to continue the recovery of the remaining documents but leave the document listed in the alert on the list of documents in the RecoveryData file. The next time you start InDesign, it will try to recover this document again.
- Click No to continue the recovery of any remaining documents but remove the document listed in the alert from the list of documents in the RecoveryData file. InDesign won't try to recover this file again.
- Click Cancel to stop the recovery process for all documents. The next time you start InDesign, it will try to recover all documents again.
- Click Save As to save the repaired document as a new document.
- Click Continue to work on the new untitled repaired document.
| Message | What does it mean? |
| Do you want to start automatic recovery? | At least one of the documents requiring recovery is damaged (even though the message doesn't mention damage). See Troubleshoot damaged InDesign documents. |
| [File name] could not be found. Do you want to postpone its recovery? | InDesign couldn't locate the document because it has been deleted, moved, or renamed. Or, the volume (server) on which the document is located may be currently unavailable. |
| [File name] could not be recovered because it had been changed. | The document has already been recovered and saved over a network, so the contents of the document no longer match the local file that contains the mini-saved information. To locate the file, choose File > Open. |
| Cannot open 'unknown document.' Database error information not available. | The document's temporary file is damaged or can't be found. You can still open the last saved version of the document. |
| [File name] is damaged beyond any possibility of recovery. | The document is unrecoverable because it is damaged. See Troubleshoot damaged InDesign documents. |
| [File name] may be damaged. Do you want to open it anyway? | The document contains inconsistencies that could cause InDesign to crash. If you open the document, copy and paste its contents into a new document. See Troubleshoot damaged InDesign documents. |
InDesign detected that the file [File name] is damaged. We have repaired the file, but some content may be missing. (Recommended) Click 'Save As' to save the repaired file with a new name. | The original file was corrupt and a new file has been created with the recovered content. You can save the file or continue to work on the new untitled document. |
InDesign detected that the file [File name] is damaged. We have repaired the file, but some content may be missing. Your original file is intact and the repaired file is a duplicate of it | The original file was corrupt and a new file has been created with the recovered content. |
Google Classroom

Adobe Indesign Google Drive Download
More like this
