The Link: Sie Ihre Fotos, Videos, Kontakte und Sicherungsdaten kostenlos von iPhone Backup!!!!Extract your photos,Video. The World's Best iCloud Backup Extractor. Extract your data from iCloud in 10 minutes. Extract and export photos, videos, contacts, messages, notes, call logs, and more. Supports iPhone 8/iPhone 7(Plus), iPhone6s(Plus), iPhone SE and the latest iOS 11 fully! Preview and selectively extract what you want from iCloud backup. IPhone Backup Extractor Recover and transfer lost iPhone messages, photos, calendars, contacts, notes, locations and data from iPhone backups and iCloud. 30 day money back guarantee Support for iOS 14, iPhone 11 and every other iPhone, iPad and iPod. The World's Best iCloud Backup Extractor. Extract your data from iCloud in 10 minutes. Extract and export photos, videos, contacts, messages, notes, call logs, and more. Supports iPhone 8/iPhone 7(Plus), iPhone6s(Plus), iPhone SE and the latest iOS 11 fully! Preview and selectively extract.
Extracting and viewing your iCloud backup can be essential. Let’s assume your iPhone is bugging you and the only way to fix it is by resetting it back to the way it was when you purchased it. You will have to erase the data available on your iOS device. Before erasing the device, you would want to make sure that you already have a backup for the data available on your iOS device on iCloud.
The only way to view your iCloud backup data is to extract it. In this article, we will focus on showing you all the possible ways through which you can check the backup data. We will even show you an iCloud backup extractor tool with free trial version that will allow you to view specific iCloud backup files and the data available in it.
However, it should be complicated to extract files from iTunes backup, which you have to restore iPhone beforehand. IBackup Viewer should be a ultimate iTunes viewer for free. The article is an ultimate guidance for iBackup Viewer, which you can read on to get the detailed information.
Part 1: How Can I See What is in My iCloud Backup?
It is possible to view the backups available on your iCloud backup and manage them. However, seeing the data available in your backup files is not very easy. To view your backups and manage them, follow the simple steps outlined below:
On iOS Devices
On iOS 11: Launch Settings, click [your name], tap iCloud, click Manage Storage and then tap Backup.
On iOS 10.3: Open Settings, tap [your name], and tap iCloud. After clicking the graph that indicates your iCloud storage usage, click Manage Storage.
On iOS 10.2 and below: Open Settings, click iCloud, tap Storage, click Manage Storage.
On Your Mac
Step 1: Tap the Apple Menu and then choose System Preferences.
Step 2: Tap iCloud and then click Manage. Choose Backups.
On Your PC
Step 1: Launch iCloud for Windows and tap Storage.
Step 2: Choose Backup.
Ibackup Extractor Free Download
Part 2: What You Can See with Official iCloud Methods for Free
How to View iCloud Backup through iCloud.com
Through the iCloud main website, Apple allows users to view their backups remotely. All you need to view the iCloud backups is a stable internet connection, a web browser, and your Apple ID and password. To view your iCloud backups on iCloud.com, follow the simple steps below:
Step 1: Launch a web browser on your computer and visit icloud.com. Use your Apple ID and Password to sign in.
Step 2: On icloud.com, you will be allowed to view various data types. These include contacts, calendars, and notes. To view a specific data type, tap on its icon to open it.
The only benefit this method offers is that you get to view your data remotely without the need to have your iOS device with you. The cons this method presents include that it only allows you to view specific data types. This means that you won’t have the ability to access some of your data including WhatsApp data, Kik, Viber, photos, videos, and more.
How to Access iCloud Backup through iCloud Control Panel
The iCloud Control Panel is used by people who own a Windows PC. To view the data you have on your iCloud backup using this control panel, follow the steps below:
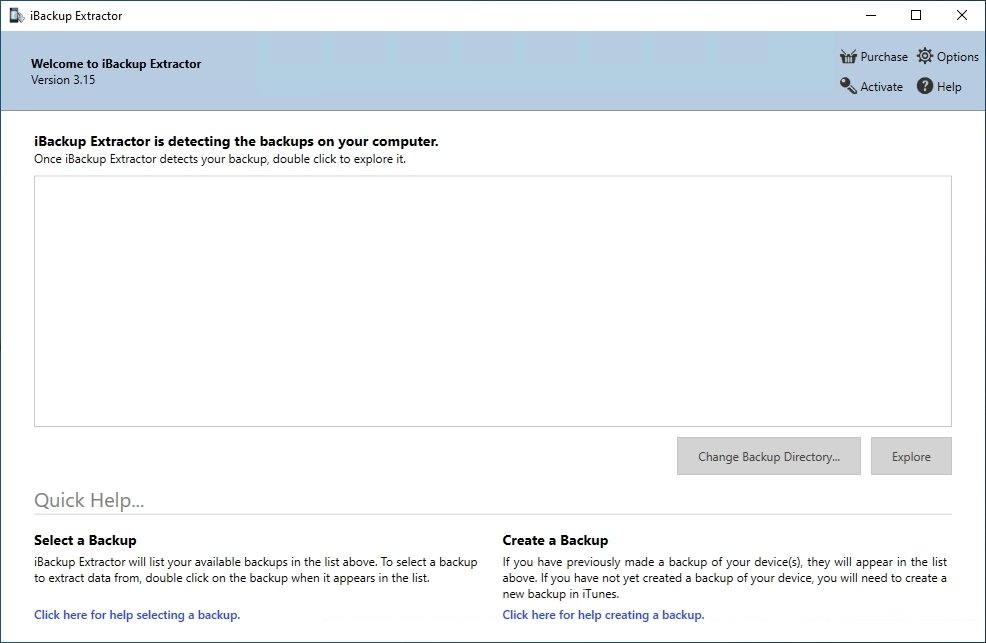
Step 1: Download the iCloud Control panel and install it on your PC. After the installation, launch the tool and sign in using your Apple ID and password.
Step 2: The control panel will have some options which will allow you to view the backups you have on your iCloud account. The options available include iCloud Drive, Photos, “Mail, Contacts, Calendars, and Tasks”, and Bookmarks. If you wish to view the content available in the iCloud backup for, say, Photos, click Options and then tap Next. The photos available on your iCloud backup will be saved to: This PC > iCloud Photos folder on your Windows PC.
The most notable benefit this method has is that it allows the user to view the iCloud backup data on the Windows PC. However, the method has numerous disadvantages. For example, you are allowed access to a limited number of files. The iCloud control panel will not show you data like iMessage data, WhatsApp Data, WeChat Messages, and more. Also, before restoration, iCloud Control panel will not allow you to preview your data.
If you are interested in viewing all the content available in your iCloud backup without any limitations, you will need a professional iCloud backup extractor with free trial version. Such a tool will allow you to view the data present in each backup file. But is such a tool available? Let’s find out.
Part 3: The Best Ever Free iCloud Backup Extractor
When we talk about a free iCloud backup extractor we do not mean that there is an iCloud backup extractor that is 100% free. However, you can get a free trial version of the iCloud extractor. The best iCloud extractor whose free trial version is available is iMyFone iTransor.
- It also allows you to view and export more than 18 data types from your iTunes and iCloud backups and also from your iOS device.
- iMyFone iTransor is a multipurpose tool that works with all iOS devices.
- This tool will allow you to not only view your iCloud backups, it will also allow you to back up your device. iTransor is capable of backing up your data selectively. It can back up only SMS, WeChat, WhatsApp, or Contacts.
- This tool will also help you restore your data selectively to your iOS device and it will not overwrite your current iOS device data during the restoration like iTunes and iCloud would.
While iMyFone iTransor may have numerous features, using it is not complicated. The steps we have outlined below will teach you how to use this tool to view the content available in your iCloud Backup files:
Step 1: Download and install a FREE trial version for either your Mac or Windows PC. Launch the tool. On the left-hand column, click Export from Device & Backup and then tap Export From Backup on the right-hand side.
iMyFone iTransor will display all your back up files on the next screen. These will include partial and full backups made using iTransor and also your iTunes and iCloud backups. Select a backup file whose data you wish to view and then tap Next.
Step 2: Select the data types you wish to extract and view. You can select multiple data types or a single data type. Tap Scan to proceed.
Step 3: iTransor will scan the backup file for the selected data types and then display the data on your screen. Click on each option to view the data present. If you wish to save any of the data on your computer, select the data and tap Export. Choose the format and the location.
iTransor does not have any notable cons. However, it has a large number of positives. The tool allows you unlimited access to your iCloud backup data. Also, you get to preview the data inside each and every backup file. If you need to restore the data to your iOS device, iTransor will make sure that the currently available data is not overwritten.
Conclusion
If you would like to view the data you have on your iCloud backup, use the methods outlined above. The best free iCloud backup extractor is the FREE trial version of iTransor. This tool is available for use on both PC and Mac. We would love to hear from you. Leave your comments below.
If you are an iPhone user, you may have this habit of backing up your files on iTunes or iCloud. In this case, you do not have to worry if ever you break, lose, or change your device. However, you will not be able to view these files without a third-party application that will enable you access the contents of your backup. Thus, in this article, we have listed the best iPhone backup extractors that will help you access and restore files on your iPhone.
Top 5 Best iPhone Backup Extractor
1. ApowerManager
ApowerManager is multipurpose application that performs well on iOS and Android devices. With this program, you can back up iPhone files such as photos, videos, contacts, messages, documents, and others on your PC or Mac. Aside from that, it can help you extract or restore various files from iTunes to your iPhone. This mobile data manager also lets you transfer files from your phone to your PC (export) and vice versa (import).
Pros:
- Can be connected using wireless network or USB cable.
- Works even without internet connection.
- Transfer and delete multiple files simultaneously.
- Has user-friendly interface.
- Has a free and pro version.
Cons:
- Can’t extract files from iCloud backup.
2. iBackup Viewer
iMacTools iBackup Viewer is an iPhone backup viewer that allows you to extract data from iTunes backup. It supports extracting nearly all file types including messages (SMS, iMessages, WhatsApp), notes, call logs, photos, videos, contacts and many more. In addition, it is available on Mac and Windows computers.
Pros:
- Easy-to-use interface.
- Can extract files from iTunes backup.
- Accessible on Mac and Windows PC.
Cons:
- Cannot view or extract files from iCloud backup.
- Free version cannot extract data from the encrypted iTunes backup.
3. iPhone Backup Extractor
iPhone Backup Extractor is another iPhone backup reader that works well in any iOS device. For its free version, it supports extracting iTunes backup while its premium version supports both iTunes and iCloud backup extraction. This application is ideal for those who want restore files to a new iPhone or for those who failed updating their device.
Pros:
Ibackup Extractor Full Version Free Download
- Available on Window and Mac OS.
- Can extract data from corrupted or encrypted backups.
- Has built in PList viewer.
Cons:
- Free version can only be use for a limited period of time.
- Free version only allows preview but not extraction of files.
4. iBackup Extractor
Best Free Iphone Backup Extractor
iBackup Extractor is an iPhone backup explorer which can restore files including photos, videos, contacts, voice mails, messages, bookmarks, calendars and other sorts of files from iTunes backup. This tool can also extract files from iPad and iPod backups on you PC as well.
Free Ibackup Extractor For Pc
Pros:
- Can access files on iTunes backup of iOS devices.
- Supports Mac and Windows OS.
- Has clear interface.
- Enables you to copy files to your PC.
Ibackup Extractor Activation Code Free
Cons:
- Doesn’t allow iCloud backup extraction.
- Doesn’t completely scan iTunes backup.
5. PhoneBrowse
PhoneBrowse is the last tool in this iPhone backup extractor review. This is free backup extractor for iOS devices which works well in both Windows and Mac OS. Moreover, PhoneBrowse allows you to extract files from iTunes back up and it lets you import files from your iPhone to you PC as well.
Pros:
- Enables you to organize you files on your iPhone (import, export, delete, etc.)
- It’s free.
- Simple interface.
Cons:
Ibackup Extractor Free
- Cannot extract files from iCloud backup.
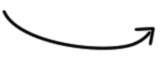
Conclusion:
Free Itunes Backup Extractor
That’s the list of the top iPhone backup extractors for 2018. All of them give you the solution to retrieve your photos, contacts, messages, documents, and other important files in your iPhone backup files. Even so, ApowerManager offers you additional features that may be useful for you in different circumstances.
Related posts:
