Word 2013 is a powerful iteration of the Microsoft Word app, and it has a number of features that are unique to it. It is by far the best version of the popular productivity app from Microsoft. Get help with all of your Microsoft Word questions. Find how-to articles, training videos, and tutorials. Manage life’s demands and stay a step ahead with the latest Office apps for up to 6 people.
-->- An easy to follow step-by-step tutorial outlining everything you need to know about Word for the corporate environment, education or personal use.
- Saying “delete” by itself removes the last word or punctuation before the cursor. Saying “delete that” removes the last spoken utterance. An example of using phrase would be dictating “what a super nice day” and then saying “delete super.”. On Windows: make sure you have Windows 10.
Note
This article describes how to troubleshoot problems that may occur when you start or use Microsoft Word.
- If you experience specific issues when you use Word, visit the Word help center to search for information about your issue.
- Before you begin, make sure that Windows is up to date and that your version of Office is also up to date.
Quick resolution
Try the following options to help determine the root cause of your problem in Word. Select the image at the left or the option heading to see more detailed instructions about that option.
Important
Follow the steps in this section carefully. Serious problems might occur if you modify the registry incorrectly. Before you modify it, back up the registry for restoration in case problems occur.
**Insert your document into another file**
| |||||||||||||||||||||||||||||||
**Start Word by using the /a switch**
| |||||||||||||||||||||||||||||||
**Delete the Word Data registry subkey**
| |||||||||||||||||||||||||||||||
**Delete the Word Options registry key**
| |||||||||||||||||||||||||||||||
**Replace the Normal.dot or Normal.dotm global template file**
| |||||||||||||||||||||||||||||||
**Disable the Startup folder add-ins**
| |||||||||||||||||||||||||||||||
**Delete the COM add-ins registry keys**
| |||||||||||||||||||||||||||||||
**Change the default printer**
|
Verify or install the latest updates
For list of the latest Office updates, see Office Updates. If your issue is not resolved after you install the latest Windows and Office updates, go to Option 1.
Additional resources
If you experience specific issues when you use Word, go to the following website to search for more information about your program version:
Detailed view of the options
The following section provides more detailed descriptions of these options.
Option 1: Insert your document into another file
The final paragraph mark in a Word document contains information about the document. If the document is damaged, you may be able to retrieve the text of the document if you can omit this final paragraph mark.To access a document but leave its final paragraph mark behind, follow these steps:
- On the File menu, select New and then select Blank Document.
- On the Insert tab, select Object in the Text group, and then select Text from File.
- Select the file that you want to open and insert, and then select Insert.
Word 106.3
Option 2: Start Word by using the /a switch
The /a ('administrative installation') switch is a troubleshooting tool that is used to determine where a problem may exist in Word. The /a switch prevents add-ins and global templates from being loaded automatically. The /a switch also locks the settings files to prevent it from being read or modified. To start Word by using the /a switch, follow these steps:
- Type Run in the Search box (in Windows 10, Windows 8.1, or Windows 8) or in the Start Search box on the Start menu (in earlier versions of Windows), and then press Enter.
- In the Run dialog box, type winword /a, and then press Enter.
For more information about the /a switch, see the following Knowledge Base article:
826857 'Description of the '/a' startup switch in Word.'
If the problem does not occur when you start Word by using the /a switch, try the next option.
Option 3: Delete the Word Data registry subkey
Most of the frequently used options in Word are stored in the Word Data registry subkey. A common troubleshooting step is to delete the Word Data registry subkey. When you restart Word, the program rebuilds the Word Data registry subkey by using the default settings.
Note
When you delete the Word Data registry subkey, Word resets several options to their default settings. For example, Word resets the 'most recently used file' list on the File menu. Also, Word resets many of the settings that you may have customized in the Options dialog box.
Important

Follow the steps in this section carefully. Serious problems might occur if you modify the registry incorrectly. Before you modify it, back up the registry for restoration in case problems occur.
To delete the Word Data registry subkey, follow these steps:
Exit all Office programs.
Type regedit in the Search box (in Windows 10, Windows 8.1, or Windows 8) or in the Start Search box on the Start menu (in earlier versions of Windows), and then press Enter.
Locate the following registry subkey, as appropriate for the version of Word that you are using.
Word version Registry Word 2016 HKEY_CURRENT_USERSoftwareMicrosoftOffice16.0WordData Word 2013 HKEY_CURRENT_USERSoftwareMicrosoftOffice15.0WordData Word 2010 HKEY_CURRENT_USERSoftwareMicrosoftOffice14.0WordData Word 2007 HKEY_CURRENT_USERSoftwareMicrosoftOffice12.0WordData Word 2003 HKEY_CURRENT_USERSoftwareMicrosoftOffice11.0WordData Select Data, and then select Export on the File menu.
Name the file Wddata.reg, and then save the file to the desktop.
On the Edit menu, select Delete, and then select Yes.
Exit Registry Editor.
Start Word.
If Word starts and works correctly, you have resolved the problem (a damaged Word Data registry key). You may now have to change several settings to restore your favorite options in Word.
If the problem is not resolved, restore the original Word Data registry subkey, and then try the next option.
Restore the original Word Data registry key
To restore the original Word Data registry subkey, follow these steps:
- Exit all Office programs.
- Double-click the Wddata.reg icon on the desktop.
- Select Yes, and then select OK.
If restoring the Word Data registry subkey doesn't work, go to the next option.
Option 4: Delete the Word Options registry key
The Word Options registry key stores options that you can set in Word. These settings are divided into default and optional groups. Default settings are created during the program setup. Optional settings are not created during setup. You can change both the default and optional settings in Word.
To delete the Word Options registry key, follow these steps:
Exit all Office programs.
Type regedit in the Search box (in Windows 10, Windows 8.1, or Windows 8) or in the Start Search box on the Start menu (in earlier versions of Windows), and then press Enter.
Locate the following registry subkey, as appropriate for the version of Word that you are running.
Word version Registry Word 2016 HKEY_CURRENT_USERSoftwareMicrosoftOffice16.0WordOptions Word 2013 HKEY_CURRENT_USERSoftwareMicrosoftOffice15.0WordOptions Word 2010 HKEY_CURRENT_USERSoftwareMicrosoftOffice14.0WordOptions Word 2007 HKEY_CURRENT_USERSoftwareMicrosoftOffice12.0WordOptions Word 2003 HKEY_CURRENT_USERSoftwareMicrosoftOffice11.0WordOptions Select Options, and then on the File menu select Export.
Name the file Wddata.reg, and then save the file to the desktop.
On the Edit menu, select Delete, and then select Yes.
Exit Registry Editor.
Start Word.
If Word starts and works correctly, you have resolved the problem (a damaged Word Options registry key). You may now have to change several settings to restore your favorite options in Word.
If the problem is not resolved, restore the original Word Options registry subkey, and then try the next option.
To restore the original Word Options registry subkey
To restore the original Word Options registry key, follow these steps:
- Exit all Office programs.
- Double-click the Wdoptn.reg icon on the desktop.
- Select Yes, and then select OK.
Option 5: Replace the Normal.dot or Normal.dotm global template file
You can prevent formatting, AutoText, and macros that are stored in the global template file from affecting the behavior of Word and any documents that you open. To do this, replace the global template file.Important
This Option includes renaming the global template file so that Word does not find it as expected when it restarts. This forces Word to re-create the global template file. By doing this, you save the original file in case you have to restore it. Be aware that when you rename the global template file, several settings are reset to their default values, including custom styles, custom toolbars, macros, and AutoText entries. Therefore, we strongly recommend that you save the global template file and do not delete it.
Additionally, in certain situations, you may have more than one global template file. For example, this occurs if multiple versions of Word are running on the same computer, or if several workstation installations exist on the same computer. In these situations, make sure that you rename each global template file so that it clearly reflects the appropriate Word installation.
To rename the global template file, follow these steps:
Exit all Office programs.
Type cmd in the Search box (in Windows 10, Windows 8.1, or Windows 8) or in the Start Search box on the Start menu (in earlier versions of Windows), and then press Enter.
At the command prompt, type the following command, as appropriate for the version of Word that you are running, and then press Enter:
Word 2016, Word 2013, Word 2010, or Word 2007
Word 2003
At the command prompt, type exit, and then press Enter.
Start Word.
If Word starts correctly, you have resolved the problem (a damaged global template file). You may have to change several settings to restore your favorite options.
Note
The old global template file may contain customizations that can't be easily re-created. These customizations may include styles, macros, and AutoText entries. In this case, you may be able to copy the customizations from the old global template file to the new global template file by using the Organizer.
For more information about how to use the Organizer to copy macros and styles, press F1 in Word to open Microsoft Word Help, type rename macros in the Search box, and then select Search to view the topic.
If the problem is not resolved, restore the original global template file (see below), and then go to the next option.
Restore the original global template file
To restore the original global template file, follow these steps:
Exit all Office programs.
Type cmd in the Search box (in Windows 10, Windows 8.1, or Windows 8) or in the Start Search box on the Start menu (in earlier versions of Windows), and then press Enter.
At the command prompt, type the following command, as appropriate for the version of Word that you are running, and then press Enter:
Word 2016, Word 2013, Word 2010 and Word 2007
Word 2003
Type exit, and then press Enter.
Start Word.
Option 6: Disable the Startup folder add-ins
When you start Word, Word automatically loads templates and add-ins that are located in the Startup folders. Conflicts or problems that affect an add-in can cause problems in Word. To determine whether an item in a Startup folder is causing the problem, temporarily disable the registry setting that points to these add-ins.
To do this, follow these steps:
Exit all Office programs.
Start Windows Explorer. Type windows ex in the Search box (in Windows 10, Windows 8.1, or Windows 8) or in the Start Search box on the Start menu (in earlier versions of Windows), and then press Enter.
Type the following command in the address bar, as appropriate for the version of Word that you're running and its installation type, and then press Enter:
Word version Installation type Path Word 2016 64-bit C2R installation: %programfiles%Microsoft Officerootoffice16Startup 32-bit C2R installation: %programfiles% (x86)Microsoft Officerootoffice16Startup 64-bit MSI installation: %programfiles%Microsoft Officeoffice16Startup| 32-bit MSI installation: %programfiles% (x86)Microsoft Officeoffice16Startup Word 2013 64-bit C2R installation: %programfiles%Microsoft Officerootoffice15Startup 32-bit C2R installation: %programfiles% (x86)Microsoft Officerootoffice15Startup 64-bit MSI installation: %programfiles%Microsoft Officeoffice15Startup 32-bit MSI installation: %programfiles% (x86)Microsoft Officeoffice15Startup Word 2010 %programfiles%Microsoft OfficeOffice14Startup Word 2007 %programfiles%Microsoft OfficeOffice12Startup Word 2003 %programfiles%MicrosoftOfficeOffice11Startup Right-click one of the files in the folder, and then select Rename.
After the file name, type .old, and then press Enter.
Important
Make a note of the original file name so that you can restore the file, if it becomes necessary.
Start Word.
If you can no longer reproduce the problem, you have found the specific add-in that causes the problem. If you must have the features that the add-in provides, contact the vendor of the add-in for an update.
If the problem is not resolved, rename the add-in by using its original name, and then repeat steps 3 through 6 for each file in the Startup folder.
If you can still reproduce the problem, type the following path in the address bar of Windows Explorer, and then select OK.
For Windows 10, Windows 8.1, Windows 8, Windows 7, or Windows Vista
%userprofile%AppDataRoamingMicrosoftWordStartup
For Windows XP
%userprofile%Application DataMicrosoftWordStartup
Repeat steps 3 through 6 for each file in this Startup folder.
Word 10 Download
If the problem is not resolved after you disable the Startup folder add-ins, go to the next option.
Option 7: Delete the COM add-ins registry keys
You can install COM add-ins to any location. Programs that interact with Word install COM add-ins. To determine whether a COM add-in is causing the problem, temporarily disable the COM add-ins by deleting the registry keys for the COM add-ins.To delete the COM add-ins registry keys, follow these steps:
- Exit all Office programs.
- Type regedit in the Search box (in Windows 10, Windows 8.1, or Windows 8) or in the Start Search box on the Start menu (in earlier versions of Windows), and then press Enter.
- Locate the following registry subkey: HKEY_CURRENT_USERSoftwareMicrosoftOfficeWordAddins
- Select Addins, and then select File > Export.
- Name the file WdaddinHKCU.reg, and then save the file to the desktop.
- On the Edit menu, select Delete, and then select Yes.
- Locate the following registry subkey: HKEY_LOCAL_MACHINESoftwareMicrosoftOfficeWordAddins
- Select Addins, and select File > Export.
- Name the file WdaddinHKLM.reg, and then save the file to the desktop.
- On the Edit menu, select Delete, and then select Yes.
- Exit Registry Editor.
- Start Word.
If the problem is resolved, you have determined that a COM add-in program is causing the problem. Next, you must determine which COM add-in program is causing the problem.
Determine which COM add-in program is causing the problem
To determine the problematic COM add-in program, follow these steps:
Exit all Office programs.
Double-click the Wdaddin.reg icon on your desktop.
Select Yes, and then select OK.
Use one of the following procedures, as appropriate for the version of Word that you are running.
Word 2016, Word 2013, or Word 2010
- On the File menu, select Options.
- Select Add-Ins.
- In the Manage list, select COM Add-Ins, and then select Go.
Note
If an add-in is listed in the COM Add-Ins dialog box, clear the add-in check box. If more than one add-in is listed, clear only one add-in check box at a time. This procedure helps you determine which add-in is causing the problem.
- Select OK to close the COM Add-Ins dialog box.
- On the File menu, select Exit.
Word 2007
Select the Microsoft Office button, and then select Word options.
Select Add-ins.
In the Manage list, select COM Add-ins, and then select Go.
If an add-in is listed in the COM Add-Ins dialog box, clear the add-in check box. If more than one add-in is listed, clear only one add-in check box at a time. This procedure helps you determine which add-in is causing the problem.
select OK to close the COM Add-Ins dialog box.
select the Microsoft Office Button, and then select Exit Word.
On the File menu, select Exit.
Start Word.
If the problem is resolved when you start Word, you have determined which COM add-in is causing the problem. If you must have the features that the add-in provides, you must determine which add-in includes those features so that you can contact the vendor for an update.
If the problem is not resolved when you start Word, repeat steps 4 and 5 for each COM add-in that's listed until you determine which add-in is causing the problem.
To restore the COM add-ins, repeat step 4, but select the check box for each COM add-in that you want to restore.
Option 8: Change the default printer
To change the default printer, follow these steps:- Exit all Office programs.
- Select the Start button and then Settings.
- Go to Devices, and then select Printers & scanners.
- Right-click Microsoft XPS Document Writer, and then select Set as default printer.
- Start Word.
If the problem is resolved after you start Word, you have determined that the printer is causing the problem. If this is the case, contact the vendor to see whether there is an update for the printer driver.
While many people believe that they are 'locked' into using Microsoft Word for all their document creation needs, it simply isn't true. Over the past few years, there have been many Microsoft Word and Office alternatives that were released and that have gained traction. Now, there are alternatives to the costly application from Microsoft, many of which are free.
Today we're going to explore ten alternatives to Microsoft Word that you can quickly and easily start using today. Some will be online and some will be downloadable applications that can be installed on your local computer, but all will enable you to wean yourself off of Microsoft Word and still be productive.
This is because they can all work in conjunction with the applications you already use with MS Word. Take your everyday PDF converter tool, for instance. Working with PDF documents is difficult and you may think it even harder if you swap out an application in your usual software lineup. This simply isn't true, though. Able2Extract Professional, for instance, lets you work easily with any MS Word alternative there is. Simply convert your PDF to Word and then import or upload your converted results into any one of the Word processors in this list. You won't miss a single beat!
So if you need a good list of free alternatives to MS Word, look no further. Let's get started on our tour of ten free alternatives to Microsoft Word.
Online Microsoft Word Alternatives
Sometimes it's easier to create and collaborate online in real-time than by editing and managing multiple versions on your local hard drive and sending the files via email. The web-based word processing applications below will not only let you create the documents online but also quickly and easily share them with others.
Dropbox Paper
Dropbox Paper is a free online word processor offered by the online cloud storage provider. To start using it, you will need a Dropbox account. Once logged in, you get full access to the online suite. The minimalist interface is very intuitive and its simplicity allows you to focus on your content. You can also do a number of things that go beyond creating a textual document. You can add rich media, such as audio, video and images. Dropbox Paper also allows you to access apps that let you embed Trello cards, Youtube videos or SlideShare decks. Other collaborative features include document link-sharing, creating and assigning checklist items to members or embedding one of your Dropbox documents. Dropbox Paper, overall, does an excellent job at creating dynamic documents you can share and access online.
Office Online
For Microsoft Word and Office aficionados, the best possible free online alternative for their document editing needs is definitely Word online, which comes as part of the Office Online suite. Although free MS Word web app is not a full-fledged version of its paid counterpart, it allows you to open, create and edit Word documents online. Also, it offers some additional benefits of online software tools. For example, the ability to access and see updates from co-authors to your docs literally from anywhere in real time with only an Internet connection and the latest 2016 version. You can share and collaborate on documents. An equally alluring feature of Office Online is its cross-platform compatibility. So, if you're a Chromebook or Linux OS user, MS Word web app is the most elegant way to get access to Microsoft's document editing features - for free!
Google Docs
Google Docs allows you to create, collaborate and share documents, spreadsheets, presentations, drawings and even forms. Google Docs is packed with features, which can be further extended with various add-ons. While it will automatically save the file online and store it there, you can also have the documents published as a web page, downloaded or emailed as an attachment in Word, ODT, PDF, plain text or RTF formats. You can invite collaborators to work on the document with you or only allow others to view it without the ability to edit. And if you are apprehensive of having to depend on the Internet connection for document processing, don't worry. You can enable Google Docs offline access and keep editing your documents even when you are disconnected from Internet. All it takes is a free Google account.
Etherpad
Etherpad is an online document editor primarily intended for collaborative editing in, as the site claims, 'really real time'. It's an open source, highly customizable tool for online document collaboration with friends, fellow students and classmates, or colleagues at work. One of its advantages, especially appealing to users who are reluctant to use services which require email registration, is that there is no sign up with Etherpad. All you need to do is start a new pad and share the link to it with your collaborators. You can also invite them by email if you prefer. After that, you can start working on the planned writing project together, in real-time, even if you are miles apart.
Zoho
Zoho offers around 20 free online applications including Writer for word processing. You can link your Zoho account to your Google and Yahoo accounts, as well. The Writer's interface shouldn't cause anyone problems as it is comfortably familiar. When working online there's always the risk of losing data due to a lost network connection, accidentally closing your browser or having your browser crash. Luckily Zoho automatically saves your documents for you, as you finish typing. Zoho Writer is well-equipped with features that allow you to work easily online: two-way desktop sync, large file transfer, encryption, file recovery, two-step authentication, in-app chat, and more. You can import and work with MS Word documents, allowing you to insert images, and edit content as needed. Zoho Writer offers all the standard text formatting and document creation features and can export to DOCX, ODF, PDF, Latex, RTF, TXT and even HTML. It can plug into Echosign for digital signatures, publish the document to a blog or make it public for all to see. Zoho Docs is completely free to use.
Downloadable Microsoft Word Alternatives
Some people are reluctant to cut the ties to their local computer and put all their work and business documents online. If you're one of them and don't want to rely on an Internet connection, here are several free word processing applications to round out our list. These you can download and install on your local computer. Take advantage of all the desktop features of MS Word without the hefty price tag!
Apache OpenOffice
The Apache OpenOffice package actually includes six programs that all use the same engine making them inherently the same and extremely easy to learn and use. The 6 applications included in the Apache OpenOffice suite are: Writer (word processor), Calc (spreadsheets), Impress (presentations), Draw (diagrams and illustrations) and Base (database manipulation) and Math (mathematical equations). Writer can even natively do some things that Word cannot, like open PDF files without the addition of a plug-in or commercial add-on. As the software is open source it is maintained by a large community meaning help and bug fixes are freely available and quickly created. The downside to Writer is that it can only open DOCX files without the ability to edit and save them. You can install this suite on Windows XP to Windows 10, macOS and Linux.
LibreOffice
LibreOffice is another open source Microsoft Office alternative and a successor of the OpenOffice.org project (in 2010, Oracle/Apache OpenOffice and LibreOffice projects went separate ways). LibreOffice is distributed as a “monolithic software” consisting of seven components: Writer, Calc, Impress, Draw, Base, Math, and Charts. LibreOffice Writer is a free and powerful word processor available for Windows, Linux, and Mac. This Microsoft Word alternative can edit and save DOCX file format meaning that if you often collaborate on documents with Microsoft Office users, LibreOffice Writer is your best choice. It offers multi-language support, a spelling and grammar checker, ability to export in PDF and EPUB ebook format, AutoCorrect and AutoComplete features, a lot of extensions and document templates, and more regular updates and major and minor releases than Apache OpenOffice.
Jarte
Jarte is based on Microsoft WordPad Engine, but is still free. There is a paid version of the software that adds on some extra functionality, but the free version is more than adequate and fully compatible with Word and WordPad documents. Features include an ergonomic tabbed interface, small resource requirements, portability, support for touchscreens, and quick loading time. It also has built-in spell checking and can export to HTML and PDF files. Jarte allows you to insert images, tables, hyperlinks and everything else that you have come to expect from Word. Jarte contains no ads, trial periods or crippled features and is funded through user purchases of the Jarte Plus version.
WPS Office
WPS Office is a free document processing suite whose WPS Writer app will serve you well as a Microsoft Word alternative. WPS Office 2016 Free can open and save to a long list of popular file formats native to those applications like docx, doc, and more. You can get the application in languages other than English: French, German, Spanish, Portuguese, Polish and Russian. The suite has the same familiar look and feel of MS Office with one exception--it has a tabbed viewing window, so you can open more than one document at a time. And also worth mentioning is WPS Cloud, the company's cloud document storage service that offers up to 1GB of free storage that you can use. This is perfect if you're trying to find a free Word alternative that's not only scalable for teams, but can also be as collaborative and seamless as its Microsoft counterpart.
SoftMaker FreeOffice
SoftMaker FreeOffice is another great free suite that offers a full featured Microsoft Word alternative. The suite's TextMaker application allows you to focus on creating documents just as you would in MS Word. This suite offers up essential editing features and even a handful of basic templates for creating and editing documents. Tables, charts, shapes and graphics are available along with standard text formatting options. This application provides you with everything you need. The entire suite is available for Windows, Linux, and Android, so you can keep your document processing tasks going even while away from your desktop.
Whether you are looking for a free locally installed Microsoft Word alternative or an online one for easier collaboration and online file storage, there are many available. The ten that are covered in this article are only the tip of the proverbial iceberg, but should give you a good starting point. The obvious giants in the arena are Google Docs and Openoffice.org which are probably also the most popular, though Zoho does offer a wider selection of applications. In the end, the one that best suits you will be the one that offers the features you need the most.
No matter which one you pick, you're guaranteed a fully functional, robust word processor at zero cost. If you also want a completely free PDF viewer with powerful features for Windows, Mac, or Linux, give Slim PDF Reader 2 a chance today!
Articles
- Able2Extract Professional
- PDF to Excel
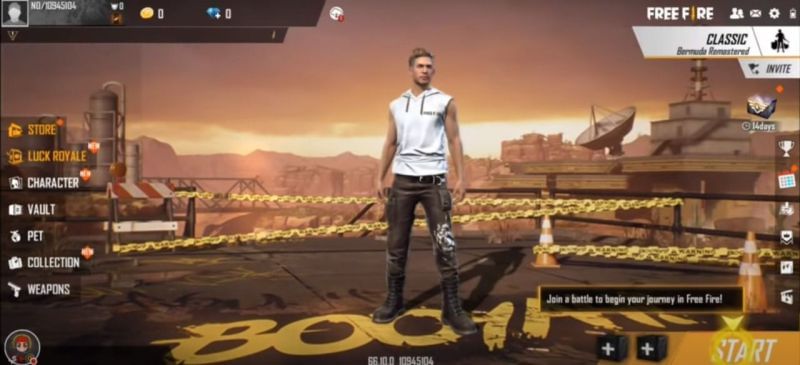
- PDF Conversion & Creation
- PDF Editing
- OCR for Scanned Documents
- Miscellaneous
